Hướng Dẫn Edit Cơ Bản - Dễ học!!!
Mục lục:
Đầu tiên mình sẽ giới thiệu một vài dụng cụ cần thiết:
+) Phần mềm download truyện tranh DomDom:

Như đã nói, đây là phần mềm để download truyện tranh tuy nhiên không phải truyện nào cũng có :D. Các bạn download tại đây, chạy setup cài đặt bình thường, giao diện của chương trình khá đơn giản:


(nguồn: kissmanga)
+) Font HLcomic:
Download tại đây
(nguồn: sưu tầm)
+) Microsoft office (nếu có rồi thì thôi):
Dĩ nhiên, để có thể xem "bản trans" một cách tốt nhất thì các bạn nên cài Word (đa số là thế), ở đây mình sẽ giới thiệu bộ Microsoft Office 2010 Proffesional Plus.
Download tại đây
Keys:
Crack: download tại đây
~> Sau khi download, giải nén, click vào TOOLKIT và chọn ACTIVATOR là xong!
Lưu ý: máy phải cài .Net Framwework 3.5x hoặc 4.0x trở lên
(nguồn: sưu tầm)
+) Phần mềm chỉnh sửa ảnh Photoshop:
Phần mềm thông dụng nhất được dùng để edit, trong toàn bộ bài viết mình sẽ sử dụng bản CS6
Link download:
Mediafire
Skydrive
Download Crack
Hoặc có thể download bản Photoshop CS5 - portable tại đây, tuy chức năng chỉ bằng 1/10 nhưng cũng đủ dùng.
(nguồn: boytennis94 - Lightning Group)
Tiếp theo mình sẽ giới thiệu qua về giao diện của Photoshop (CS6):

A Thanh Menu:

bao gồm các thẻ File, Edit, Image, Layer, Type, Select, Filter, View, Window, Help.
Các chức năng để Clean đều ở đây cả :D
Mình sẽ giới thiệu một vài phím tắt cơ bản, dùng sẽ thuận tiện hơn là di chuột để bấm:
Tạo 1 ảnh mới: Ctrl + N
Mở ảnh đã có: Ctrl + O
Đóng 1 cửa sổ ảnh: Ctrl + W
Đóng tất cả cửa sổ ảnh: Ctrl + Shift + W
Save ảnh (chèn lên ảnh đang mở): Ctrl + S
Save ảnh (thành một ảnh riêng): Ctrl + Shift + S
Tạo Layer mới: Ctrl + Shift + N
Dung hợp nhiều layer: chọn các layer bằng cách giữ ctrl và bấm vào các layer đó ~> Ctrl + E
Dung hợp tất cả các Layer: Ctrl + Shift + E
B Thanh chức năng: sở dĩ mình gọi thế là do với mỗi công cụ khác nhau sẽ có các thanh chức năng khác nhau xuất hiện ở đây.
C Thanh công cụ:
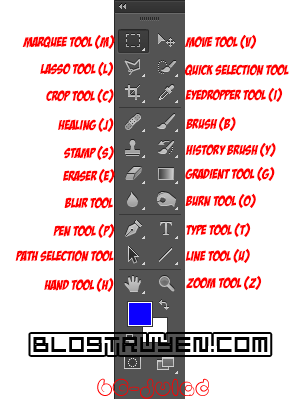
chứa các công cụ của PTS, các công cụ để Clear và Typeset đều ở đây.
Các công cụ cần thiết để Clear: Eraser (E), Marquee (M), Lasso (L).
Các công cụ cần thiết để Typeset: Type Tool (T)
Các công cụ cần thiết để Redraw: Healing... (J), Stamp.... (S), Brush (B) và Pen Tool (P)
D Bảng: Chứa nhiều loại bảng. Ở đây các bạn sẽ thấy 2 bảng quan trọng nhất trong quá trình edit, đó là
Adjustment (để clean)

Layer
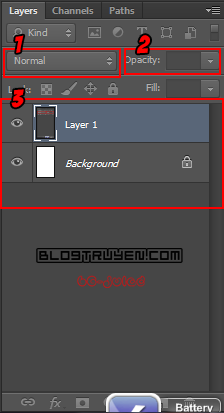
Đến đây mình sẽ giới thiệu về Layer cho những bạn không biết :D. Layer có thể coi như là các tấm kính trong suốt mà khi bạn vẽ lên đây sẽ không ảnh hưởng gì đến ảnh gốc. Ngoài ra có thể di chuyển và xóa khi cần.
Chi tiết về bảng layer:
1: Chế độ hòa trộn layer.
2: Độ mờ nhạt.
3: Vị trí của các layer
(Layer BackGround là ảnh gốc, thường thì ko thể di chuyển hay thêm hiệu ứng cho layer này, để biến nó thành layer thường thì nháy đúp chuột trái vô là ok)
Phần I: Clear Text:
Một phần cơ bản nhưng vô cùng quan trọng trong Edit. Việc cần làm của Clear Text là xóa hết chữ trên bubble (nôm na là cái khung hội thoại). Ở đây mình sẽ giới thiệu 3 công cụ Clear Text đó là: Eraser (E), Marquee Tool (M) và Lasso Tool (S).
I, Eraser : phím tắt E (các bạn nên dùng phím tắt vì như thế sẽ tiết kiệm thời gian hơn).

Cách dùng: click rồi di chuột để xóa.
Thanh chức năng của Eraser:

 Thay đổi hình dáng, kích thước của tẩy.
Thay đổi hình dáng, kích thước của tẩy.
 Có 3 chức năng: + Brush: sử dụng các cài đặt của công cụ brush để xóa (mặc định là dùng cái này, mình sẽ giới thiệu về brush sau)
Có 3 chức năng: + Brush: sử dụng các cài đặt của công cụ brush để xóa (mặc định là dùng cái này, mình sẽ giới thiệu về brush sau)
+ Pencil: không nên dùng.
+ Block: có kích thước nhất định kể cả phóng to/thu nhỏ ảnh (dùng thử cả 3 chức năng đi thì biết)
 Chỉnh độ mờ của tẩy.
Chỉnh độ mờ của tẩy.
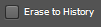 Xóa các phần đã chỉnh sửa và thay bằng hình ban đầu.
Xóa các phần đã chỉnh sửa và thay bằng hình ban đầu.
II, Marquee Tool: phím tắt M, đây là chế độ “khoanh vùng chọn” của PTS.

Cách dùng: click và kéo để “xác định vùng chọn”. Giữ shift để có thể chọn thêm nhiều vùng chọn.

Nói thêm về khái niệm “vùng chọn”, nghĩa là vùng tách rời hoàn toàn khỏi tấm gốc, khi tạo một “vùng chọn” thì bạn có thể chỉnh sửa tùy ý vùng này mà ko hề bị lan sang các vùng xung quanh.
Sau khi xác định vùng chọn có thể ấn phím delete để xóa hoặc ctrl + x (cut).
Click chuột phải vào biểu tượng Marquee sẽ có thêm lựa chọn cho hình dạng để “khoanh vùng”, có hình tứ giác và hình elip (2 cái cuối không dùng).
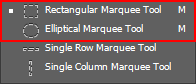
III, Lasso Tool: phím tắt L, khoanh vùng giống như Marquee nhưng thủ công hơn. Nói dễ hiểu là bạn sẽ chủ động kẻ “vùng chọn”. Lưu ý: phải kẻ hình khép kín, ko có khe hở.

Click chuột phải vào biểu tượng Lasso sẽ xuất hiện 3 công cụ để vẽ vùng chọn.

Cách dùng tương tự Marquee. Tự mò sẽ hiểu hơn là đọc thế này :D
--Hết--
Healing Brush Tool: phím tắt J.

Mặc định thì nó sẽ là “Spot Healing Brush Tool”.
Các bạn click chuột phải vào Healing trên thanh công cụ và chọn mục thứ 2 từ trên xuống.

Thanh chức năng của Healing:

Cách dùng:
Giữ Alt + Click chuột trái để chọn “điểm gốc”. Bây giờ, khi bạn click chuột trái vào vùng bất kì trên page ảnh thì sẽ xuất hiện “điểm gốc” đó. Khi di chuột thay vì click thì ko chỉ “điểm gốc” xuất hiện mà cũng kéo theo các điểm xung quanh “điểm gốc”.
Hướng dẫn cụ thể:
Bước 1: Xác định điểm gốc.
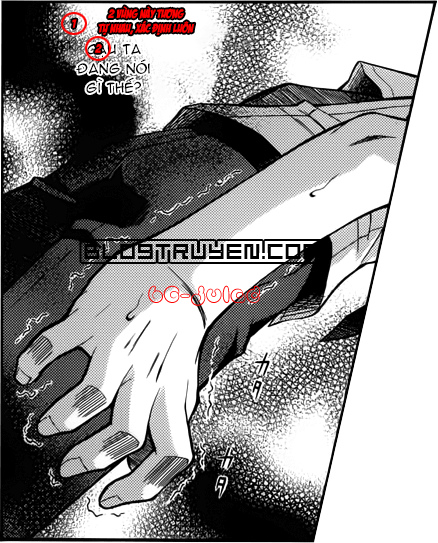
Bước 2: Chọn điểm gốc ở vùng 1, rồi click vào vùng 2.
Bước 3: Làm tương tự với các phần còn lại.
Lưu ý, đối với phần này:
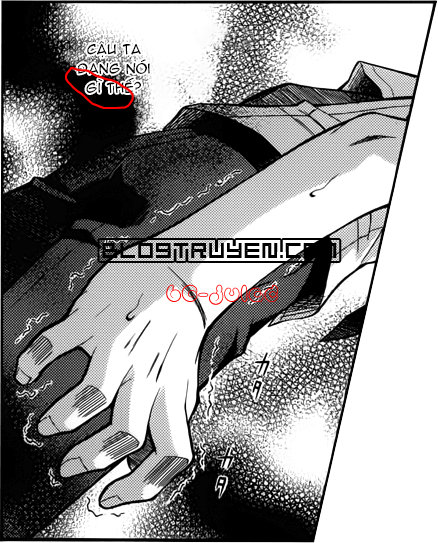
Có thể dùng tẩy để xóa.
Và đây là kết quả:

Kinh nghiệm cá nhân: bình thường thì để mode của healing là replace để xóa hoàn toàn phần cũ của page. Nhưng làm như thế thì khá là thô, có khi còn lộ rất rõ “2 khoảng màu khác nhau” (đặc biệt là trong ảnh màu). Với một vài trường hợp như thế nên chỉnh mode thành normal và chọn điểm gốc ở vùng màu đậm hơn rồi click vào vùng giữa của 2 khoảng đó.
Ví dụ:
- Các phần mềm cần thiết.
- Giới thiệu về giao diện của PTS.
- Hướng dẫn Edit cơ bản.
- Nói riêng về các chức năng của một số công cụ trong PTS.
Đầu tiên mình sẽ giới thiệu một vài dụng cụ cần thiết:

Như đã nói, đây là phần mềm để download truyện tranh tuy nhiên không phải truyện nào cũng có :D. Các bạn download tại đây, chạy setup cài đặt bình thường, giao diện của chương trình khá đơn giản:


(nguồn: kissmanga)
Download tại đây
(nguồn: sưu tầm)
+) Microsoft office (nếu có rồi thì thôi):
Dĩ nhiên, để có thể xem "bản trans" một cách tốt nhất thì các bạn nên cài Word (đa số là thế), ở đây mình sẽ giới thiệu bộ Microsoft Office 2010 Proffesional Plus.
Download tại đây
Keys:
- 6QFDX-PYH2G-PPYFD-C7RJM-BBKQ8
- BDD3G-XM7FB-BD2HM-YK63V-VQFDK
- HXJQ4-VT6T8-7YPRK-R2HQG-CYPPY
- 6R7J3-K4CB9-PG7BR-TVDBG-YPGBD
- 4DDJ8-DM67D-GJPT2-32H93-9MMWK
- 82DB6-BXG6H-QKBT6-3G42H-PPWM3
- D34M3-3279D-HHPB3-DQPPQ-JHHFX
- 24PR2-JW928-QPKTK-CPD26-RYV3C
- 4JPCP-DJF9V-WX7PT-B9WX2-R47C6
- 7TF8R-933DG-MCBQR-TXPM7-G4JRM
- 6R7J3-K4CB9-PG7BR-TVDBG-YPGBD
~> Sau khi download, giải nén, click vào TOOLKIT và chọn ACTIVATOR là xong!
Lưu ý: máy phải cài .Net Framwework 3.5x hoặc 4.0x trở lên
(nguồn: sưu tầm)
+) Phần mềm chỉnh sửa ảnh Photoshop:
Phần mềm thông dụng nhất được dùng để edit, trong toàn bộ bài viết mình sẽ sử dụng bản CS6
Link download:
Mediafire
Skydrive
Download Crack
Hoặc có thể download bản Photoshop CS5 - portable tại đây, tuy chức năng chỉ bằng 1/10 nhưng cũng đủ dùng.
(nguồn: boytennis94 - Lightning Group)
Tiếp theo mình sẽ giới thiệu qua về giao diện của Photoshop (CS6):


Các chức năng để Clean đều ở đây cả :D
Mình sẽ giới thiệu một vài phím tắt cơ bản, dùng sẽ thuận tiện hơn là di chuột để bấm:
Tạo 1 ảnh mới: Ctrl + N
Mở ảnh đã có: Ctrl + O
Đóng 1 cửa sổ ảnh: Ctrl + W
Đóng tất cả cửa sổ ảnh: Ctrl + Shift + W
Save ảnh (chèn lên ảnh đang mở): Ctrl + S
Save ảnh (thành một ảnh riêng): Ctrl + Shift + S
Tạo Layer mới: Ctrl + Shift + N
Dung hợp nhiều layer: chọn các layer bằng cách giữ ctrl và bấm vào các layer đó ~> Ctrl + E
Dung hợp tất cả các Layer: Ctrl + Shift + E
B Thanh chức năng: sở dĩ mình gọi thế là do với mỗi công cụ khác nhau sẽ có các thanh chức năng khác nhau xuất hiện ở đây.
C Thanh công cụ:
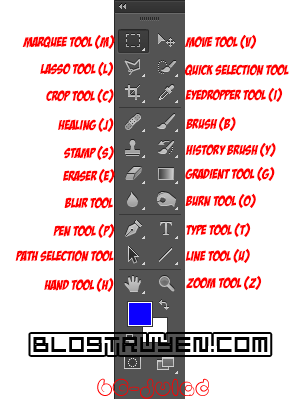
Các công cụ cần thiết để Clear: Eraser (E), Marquee (M), Lasso (L).
Các công cụ cần thiết để Typeset: Type Tool (T)
Các công cụ cần thiết để Redraw: Healing... (J), Stamp.... (S), Brush (B) và Pen Tool (P)
D Bảng: Chứa nhiều loại bảng. Ở đây các bạn sẽ thấy 2 bảng quan trọng nhất trong quá trình edit, đó là
Adjustment (để clean)

Layer
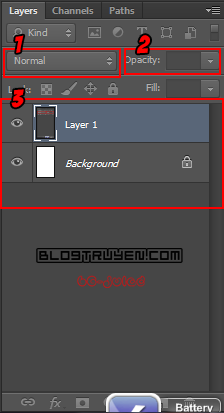
Đến đây mình sẽ giới thiệu về Layer cho những bạn không biết :D. Layer có thể coi như là các tấm kính trong suốt mà khi bạn vẽ lên đây sẽ không ảnh hưởng gì đến ảnh gốc. Ngoài ra có thể di chuyển và xóa khi cần.
Chi tiết về bảng layer:
1: Chế độ hòa trộn layer.
2: Độ mờ nhạt.
3: Vị trí của các layer
(Layer BackGround là ảnh gốc, thường thì ko thể di chuyển hay thêm hiệu ứng cho layer này, để biến nó thành layer thường thì nháy đúp chuột trái vô là ok)
--Hết--
Phần I: Clear Text:
I, Eraser : phím tắt E (các bạn nên dùng phím tắt vì như thế sẽ tiết kiệm thời gian hơn).

Cách dùng: click rồi di chuột để xóa.
Thanh chức năng của Eraser:

 Thay đổi hình dáng, kích thước của tẩy.
Thay đổi hình dáng, kích thước của tẩy. Có 3 chức năng: + Brush: sử dụng các cài đặt của công cụ brush để xóa (mặc định là dùng cái này, mình sẽ giới thiệu về brush sau)
Có 3 chức năng: + Brush: sử dụng các cài đặt của công cụ brush để xóa (mặc định là dùng cái này, mình sẽ giới thiệu về brush sau)+ Pencil: không nên dùng.
+ Block: có kích thước nhất định kể cả phóng to/thu nhỏ ảnh (dùng thử cả 3 chức năng đi thì biết)
 Chỉnh độ mờ của tẩy.
Chỉnh độ mờ của tẩy.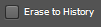 Xóa các phần đã chỉnh sửa và thay bằng hình ban đầu.
Xóa các phần đã chỉnh sửa và thay bằng hình ban đầu.II, Marquee Tool: phím tắt M, đây là chế độ “khoanh vùng chọn” của PTS.

Cách dùng: click và kéo để “xác định vùng chọn”. Giữ shift để có thể chọn thêm nhiều vùng chọn.

Sau khi xác định vùng chọn có thể ấn phím delete để xóa hoặc ctrl + x (cut).
Click chuột phải vào biểu tượng Marquee sẽ có thêm lựa chọn cho hình dạng để “khoanh vùng”, có hình tứ giác và hình elip (2 cái cuối không dùng).
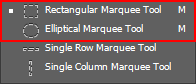

Click chuột phải vào biểu tượng Lasso sẽ xuất hiện 3 công cụ để vẽ vùng chọn.

--Hết--
Phần II: Typeset:
Typeset, nói đơn giản thì là viết lại chữ từ bản trans vào bubble sao khi clear text.
Công cụ Type Tool, phím tắt T.

Miễn bàn cách dùng nhé.
Thanh chức năng của Type Tool:

Thanh tùy chỉnh chức năng của Type Tool:

Trong một số trường hợp, khi Type văn bản lên nền sẽ bị khó nhìn và ko được đẹp (như hình dưới).

Giải pháp là tạo đường viền cho chữ: click chuột phải vào Layer Text ~> Blending Option ~> Stroke. Tùy vào các nền mà tạo viền khác nhau.
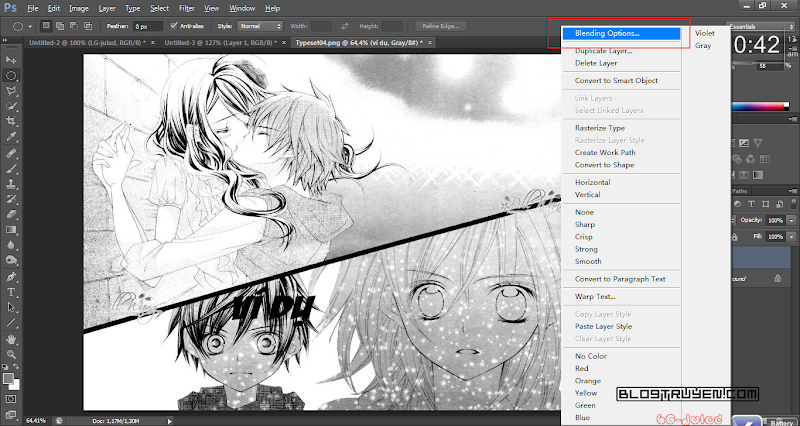

và kết quả:

Một chú ý nữa, để di chuyển 1 đoạn Text, sau khi chọn công cụ Move tool (V) phải click vào layer của đúng text đó mới di chuyển được :D.
Công cụ Type Tool, phím tắt T.

Miễn bàn cách dùng nhé.
Thanh chức năng của Type Tool:



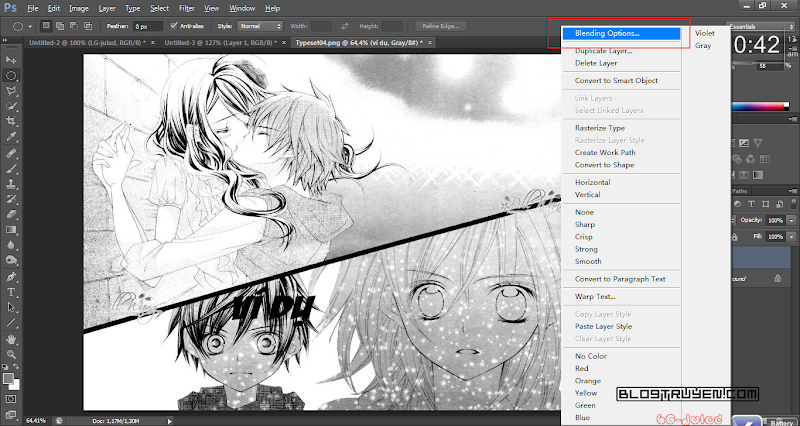

và kết quả:

--Hết--
Phần III: Dùng Healing Brush Tool để redraw:
Redraw là một phần khá là tốn thời gian trong edit. Có thể nói rằng, thời gian bạn bỏ ra càng nhiều để redraw và chăm chút cho phần này sẽ làm cho “đứa con” của bạn trở nên hoàn hảo hơn. Trước tiên, mình sẽ giới thiệu về công cụ “Healing Brush Tool”, vì đây là công cụ mình dùng nhiều nhất khi redraw.Healing Brush Tool: phím tắt J.

Mặc định thì nó sẽ là “Spot Healing Brush Tool”.
Các bạn click chuột phải vào Healing trên thanh công cụ và chọn mục thứ 2 từ trên xuống.

Thanh chức năng của Healing:

Cách dùng:
Giữ Alt + Click chuột trái để chọn “điểm gốc”. Bây giờ, khi bạn click chuột trái vào vùng bất kì trên page ảnh thì sẽ xuất hiện “điểm gốc” đó. Khi di chuột thay vì click thì ko chỉ “điểm gốc” xuất hiện mà cũng kéo theo các điểm xung quanh “điểm gốc”.
Hướng dẫn cụ thể:
Bước 1: Xác định điểm gốc.
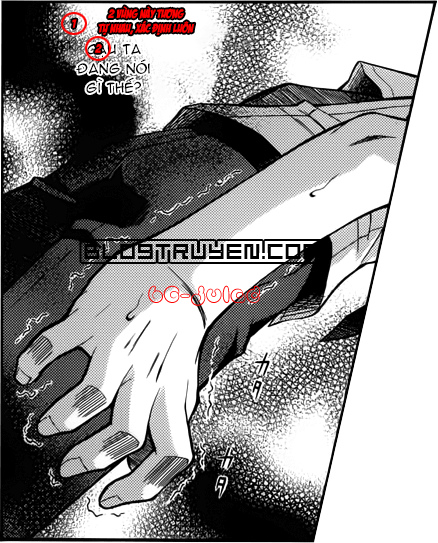
Bước 2: Chọn điểm gốc ở vùng 1, rồi click vào vùng 2.
Bước 3: Làm tương tự với các phần còn lại.
Lưu ý, đối với phần này:
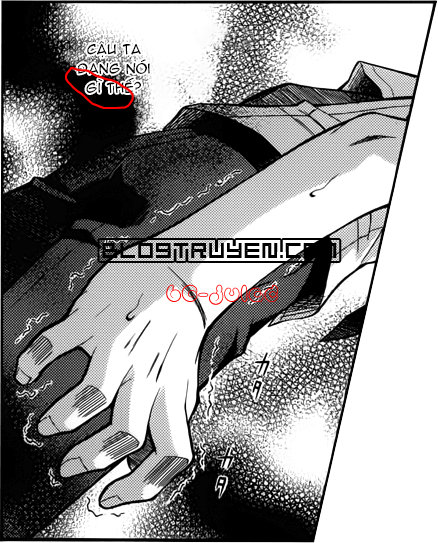
Có thể dùng tẩy để xóa.
Chọn màu của tẩy bằng cách click vào ô màu bên dưới



Kinh nghiệm cá nhân: bình thường thì để mode của healing là replace để xóa hoàn toàn phần cũ của page. Nhưng làm như thế thì khá là thô, có khi còn lộ rất rõ “2 khoảng màu khác nhau” (đặc biệt là trong ảnh màu). Với một vài trường hợp như thế nên chỉnh mode thành normal và chọn điểm gốc ở vùng màu đậm hơn rồi click vào vùng giữa của 2 khoảng đó.
Ví dụ:
Ảnh gốc:

Dùng healing lần 1 (để mode Replace):

Dùng healing lần 2 (để mode normal rồi click vào khoảng 2 màu khác nhau):


Dùng healing lần 1 (để mode Replace):

Dùng healing lần 2 (để mode normal rồi click vào khoảng 2 màu khác nhau):

--Hết--
Phần III: Dùng Pattern Stamp Tool để redraw:
Lời nói đầu:
Nghe mọi người nói là dùng clone stamp thì nó hay hơn healing brush nhưng mà tập tành + tìm hiểu hoài mà không biết nó hơn chỗ nào nữa nên quyết định làm làm về cái pattern này (lúc nghịch chơi chơi thấy nó khá hay vì bản thân rất thích mấy cái pattern của photoshop rồi tìm hiểu thì thấy nó càng hay, làm 1 năm rồi mới biết có cái này :(()
Đầu tiên mình cũng định nghĩa luôn cho mấy bạn không biết thì pattern dịch nôm na có nghĩa là hoa văn. Trong photoshop có khá nhiều phần có ứng dụng pattern trong hiệu chỉnh hình ảnh và nếu mọi người để ý thì ngay trong Blending options nó cũng có mục pattern overlay. Lên google có thể tìm được vô vàn các mẫu pattern free cho người dùng.
Pattern Stamp Tool: Phím tắt S.
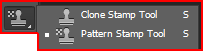
Thanh chức năng của pattern clone:

Cách dùng:
Dùng như tẩy à, giữ chuột và quẹt quẹt.

Cách tạo pattern để edit:
B1: phóng to ảnh hết cỡ để nhìn thấy các ô pixel.
B2: dùng marquee tool để khoanh lấy 1 mảng vùng chọn (dùng hình tứ giác nhá).
B3: trên thanh công cụ chọn Edit -> define pattern
B4: đặt tên rồi click OK là xong.
P/s: cái này viết ngắn vãi, không biết có dễ hiểu không :|. Có gì thắc mắc thì comment bên dưới nhá :D
Nghe mọi người nói là dùng clone stamp thì nó hay hơn healing brush nhưng mà tập tành + tìm hiểu hoài mà không biết nó hơn chỗ nào nữa nên quyết định làm làm về cái pattern này (lúc nghịch chơi chơi thấy nó khá hay vì bản thân rất thích mấy cái pattern của photoshop rồi tìm hiểu thì thấy nó càng hay, làm 1 năm rồi mới biết có cái này :(()
Đầu tiên mình cũng định nghĩa luôn cho mấy bạn không biết thì pattern dịch nôm na có nghĩa là hoa văn. Trong photoshop có khá nhiều phần có ứng dụng pattern trong hiệu chỉnh hình ảnh và nếu mọi người để ý thì ngay trong Blending options nó cũng có mục pattern overlay. Lên google có thể tìm được vô vàn các mẫu pattern free cho người dùng.
Pattern Stamp Tool: Phím tắt S.
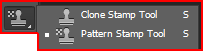
Thanh chức năng của pattern clone:

Cách dùng:
Dùng như tẩy à, giữ chuột và quẹt quẹt.

Cách tạo pattern để edit:
B1: phóng to ảnh hết cỡ để nhìn thấy các ô pixel.
B2: dùng marquee tool để khoanh lấy 1 mảng vùng chọn (dùng hình tứ giác nhá).
B3: trên thanh công cụ chọn Edit -> define pattern
B4: đặt tên rồi click OK là xong.
P/s: cái này viết ngắn vãi, không biết có dễ hiểu không :|. Có gì thắc mắc thì comment bên dưới nhá :D
Update vào lúc 11:07 26/07/2018
79258 lượt xem