HƯỚNG DẪN FAKE VPN
Bước 1:
Trước hết, chúng ta sẽ tải phần mềm theo đường link dưới đây:
Bước 2:
Tiếp theo sau khi đã tải file VPN Gate về máy tính, chúng ta tiến hành giải nén và click vào file VPN Gate để cài đặt phần mềm nhé.
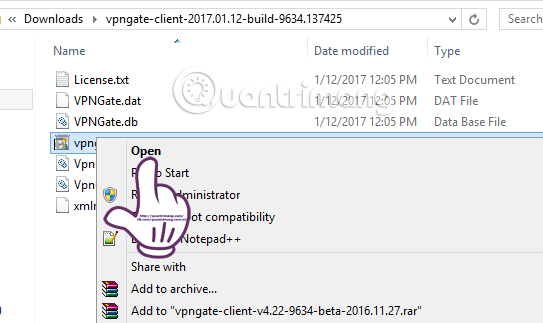
Quá trình cài đặt tương đối đơn giản nên người dùng chỉ nhần Next ở giao diện hộp thoại ngay sau đó.
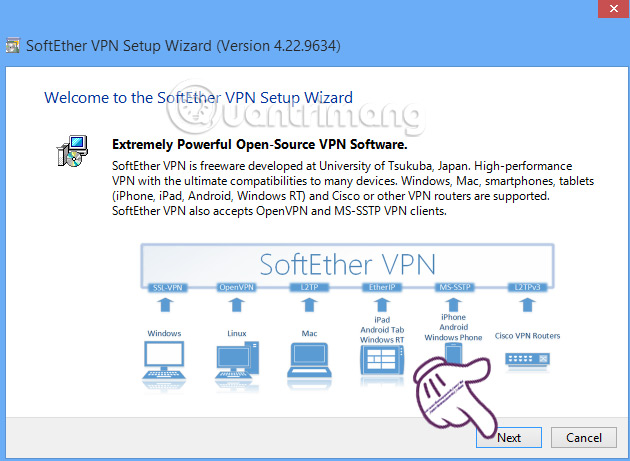
Tiếp đến, chúng ta sẽ chọn SoftEther VPN Client rồi nhấn Next để tiếp tục.
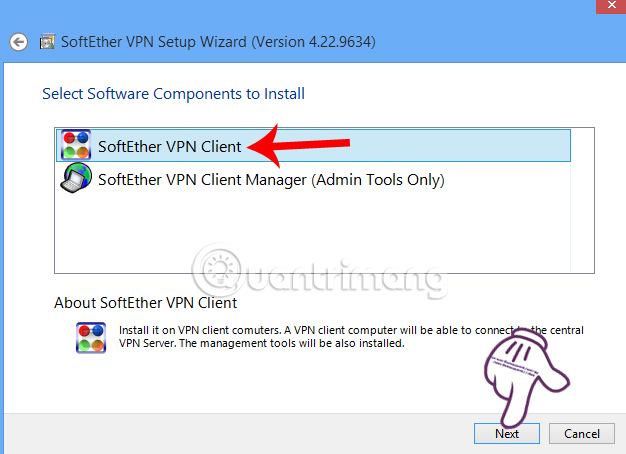
Bước 3:
Kế tiếp, bạn hãy đồng ý với những điều khoản của VPN Gate để có thể cài đặt được chương trình. Chọn thư mục cài đặt cho chương trình VPN Gate. Ở đây sẽ mặc định là ổ C, hoặc chúng ta có thể lựa chọn 1 ổ bất kỳ khi tích chọn vào Specify the Directory. Nhấn Next để sang bước tiếp theo.
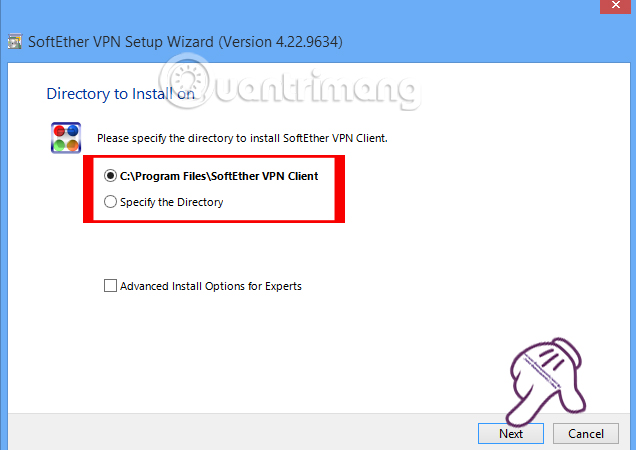
Chờ chương trình hoàn thành quá trình cài đặt trên thiết bị rồi bạn nhấn Finish để khởi động chương trình là xong nhé.
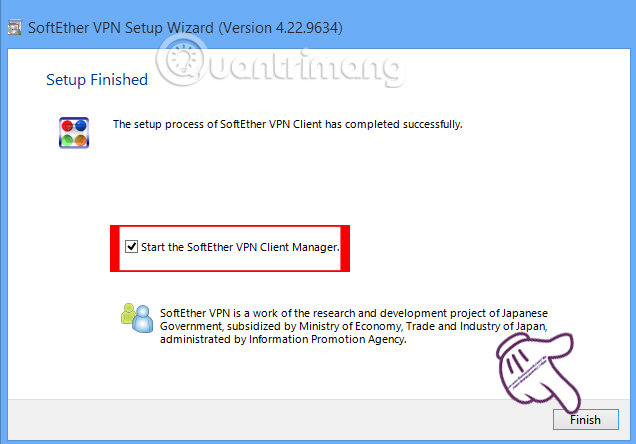
Bước 4:
Ngay sau đó, chúng ta sẽ nhìn thấy giao diện hộp thoại của VPN Gate như hình dưới, với tên gọi là SoftEther VPN Client Manager.
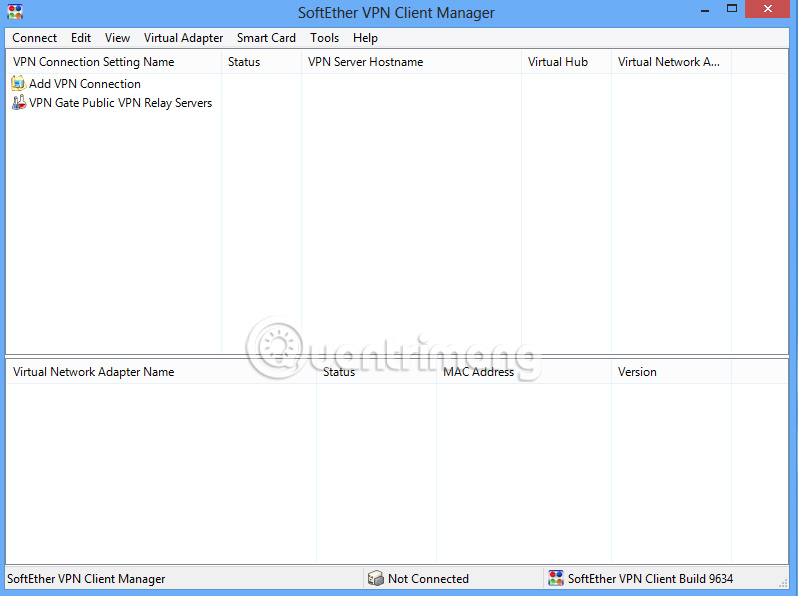
Bước 5:
Tại giao diện này bạn sẽ nhìn thấy dòng thứ 2 VPN Gate Public VPN Relay Server. Đây là các danh sách các server bên ngoài để tạo kết nối VPN. Để xem danh sách đó, chúng ta sẽ click đúp chuột trái vào dòng VPN Gate Public VPN Relay Server.
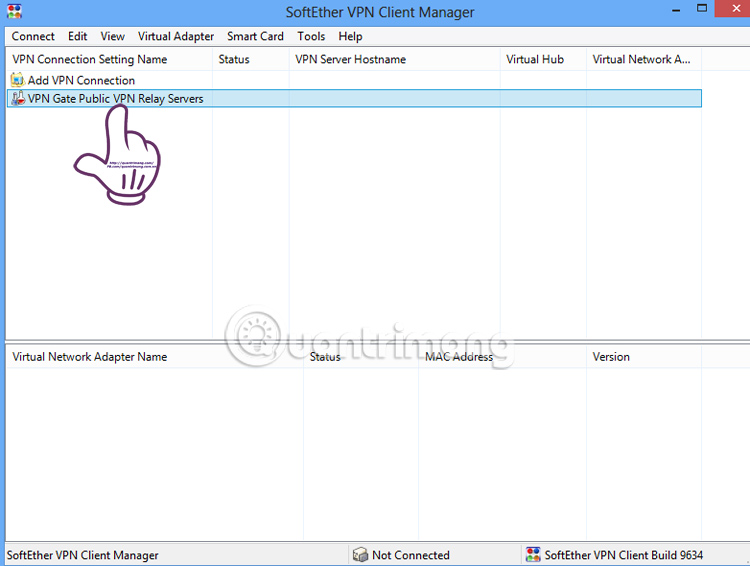
Ngay sau đó sẽ xuất hiện giao diện hộp thoại hoàn toàn mới với danh sách các server VPN như hình dưới đây.
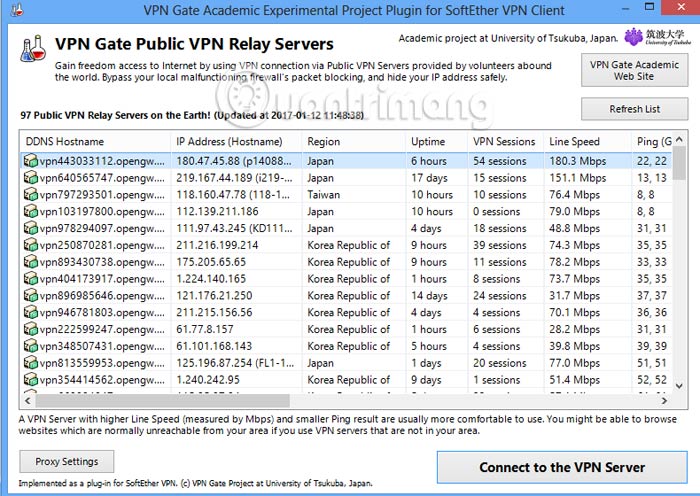
Bước 6:
Tại danh sách đó, chúng ta sẽ kéo sang bên phải giao diện và nhấn chọn vào mục Ping (Google, SE) để sắp xếp theo số Ping thấp nhất và số Line Speed cao nhất nhé. Với những server chỉ số Ping cao và Line Speed thấp sẽ đảm bảo độ ổn định khi tạo VPN.
Ví dụ như hình dưới chúng ta sẽ thử với server ở Nhật Bản nhé. Để kết nối chúng ta sẽ click vào nút Connect to the VPN Server ở dưới giao diện hộp thoại.
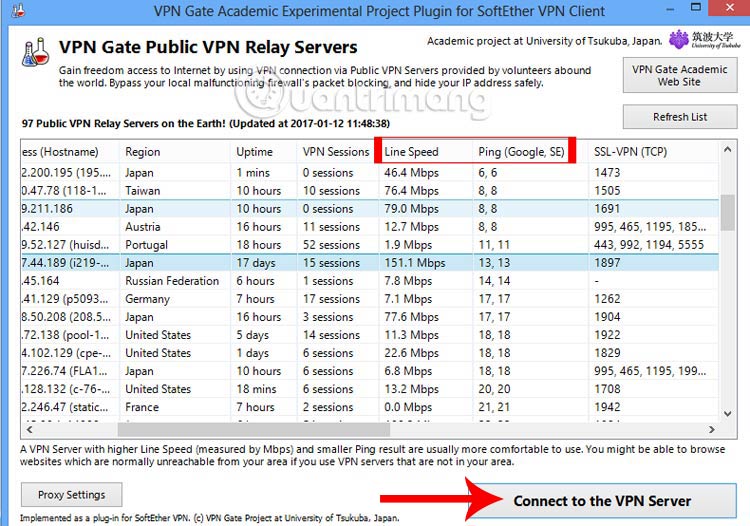
Bước 7:
Ngay sau đó xuất hiện giao diện hộp thoại thông báo, bạn nhấn chọn Agree để thực hiện tiếp tục nhé.
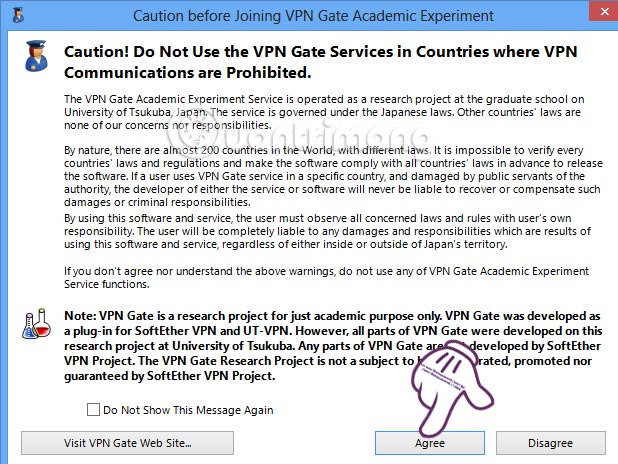
Bước 8:
Tiếp đến, chương trình sẽ tạo card mạng ảo và gán địa chỉ IP tương ứng cho kết nối mà chúng ta đã chọn. Nhấn OK để đồng ý.
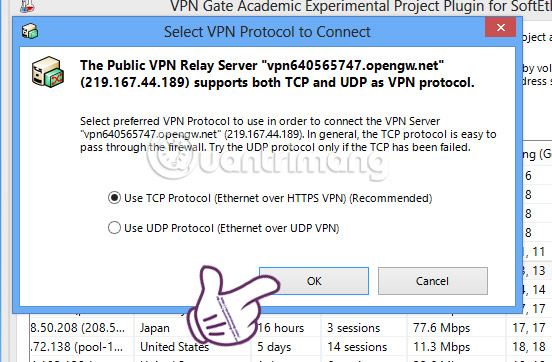
Bước 9:
Nếu thiết bị của bạn không có card mạng ảo thì sẽ xuất hiện giao diện như hình dưới. Bạn cứ để quá trình chạy hoàn tất nhé.
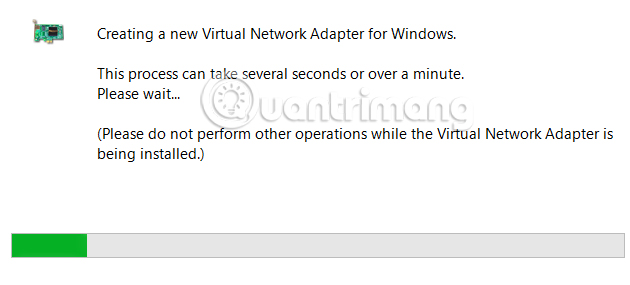
Ngay sau đó chương trình sẽ kết nối với VPN Server đó.
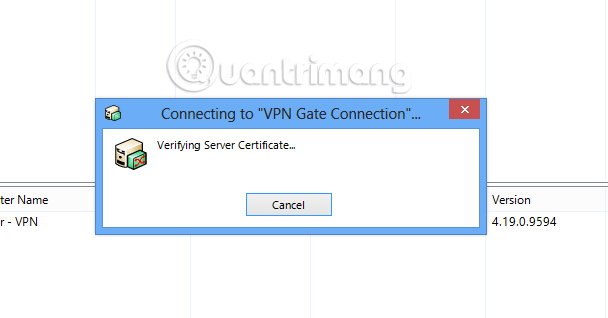
Bước 10:
Khi đã hoàn thành xong, bạn sẽ nhìn thấy dòng VPN Gate Connection ở trạng thái Connected đã kết nối thành công với địa chỉ IP cụ thể. Ngay bên dưới là card mạng ảo đã được tạo.
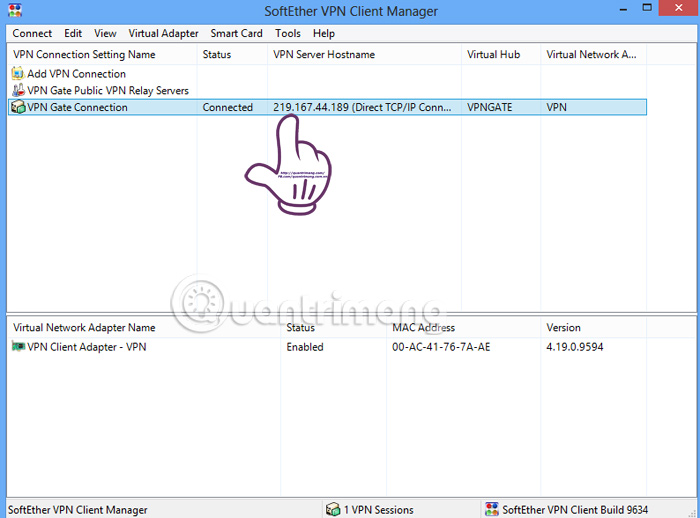
Khi không muốn dùng VPN nữa, chúng ta click chuột phải vào VPN đó và chọn Disconnect All.
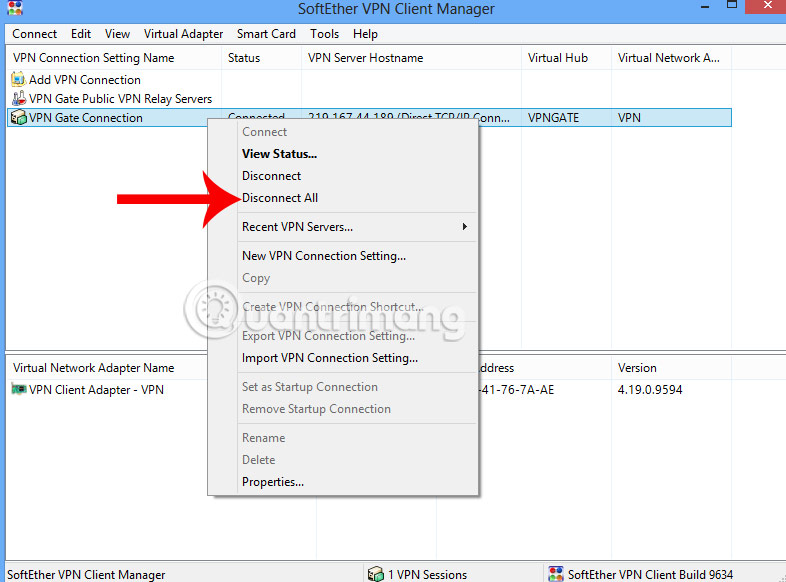
Trên đây là bài hướng dẫn sử dụng VPN Gate để fake địa chỉ IP, sử dụng địa chỉ IP của nước ngoài, tạo độ ổn định khi kết nối với mạng Internet. Để hiểu rõ hơn về từng bước thực hiện, bạn đọc có thể kết hợp khi xem video dưới đây nhé.
Update vào lúc 06:51 23/06/2020